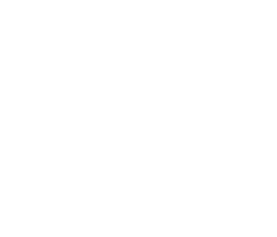Índice
… and how to beat the changes.
We are talking about the project managers’ test lab. If you are one of them, you’ll know how often we think: what if this happened? Or if this didn’t happen? One simple change can utterly change the planning, and all that that implies.
In this article, we will show you some of the situations in which you may find yourself so you can plan for them beforehand and save them as project simulations. So, if they finally happen, you’ll know what impact they’ll have on the planning before implementing them. Then we’ll tell you how you can do it with Sinnaps.
If you think that…
- … a supplier is going to be late with a delivery.
- … the delivery date for a development stage is brought forward.
- …. the final budget is cut.
- … the work team is reduced, specifically for budgetary reasons.
- … you need/don’t need a particular resource. You aren’t sure that the use of that technology will be really necessary to fulfil the objective of the activity.
- … it isn’t certain this colleague will be available on the dates assigned for their task.
- … an activity lasts longer than estimated and if we don’t finish it the next ones will be halted.
These are just some of the situations with a high probability of happening to a project. There may be many more situations that force us to change the planning. Don’t worry because we will be working with an app that allows us to implement scenarios in flexible plans. SInnaps will recalculate the best work path, letting you know the minimum time for your project, based on pure logic.
How can we do simulations with Sinnaps or be ready for the change?
Thanks to its ability to optimise planning in your projects and find critical paths, Sinnaps is able to simulate situations and show you their impact on your planning. That allows us to simulate possible situations and be ready for the change before it happens.
– Create a simulation. When a Project Manager tests out changes in project planning, the Testing Mode needs to be activated. Access it using a button on the lower section to the right of our planning.
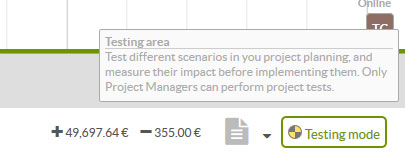
Testing Mode is activated parallel to the project. This way the Project Manager can make changes and simulate situations without affecting either the other members of the project team or the planning itself.
IMPORTANT! Nothing that is done in editing mode changes the project at all until the changes are implemented.
We can choose between loading a saved situation or creating a new one.
As we make changes, we can see how our planning adapts to these changes. In the lower left-hand side of the planning we’ll see the impact on project duration and cost (as long as our user has permission to see project costs).
This is what our planning will look like when we work from Testing Mode:
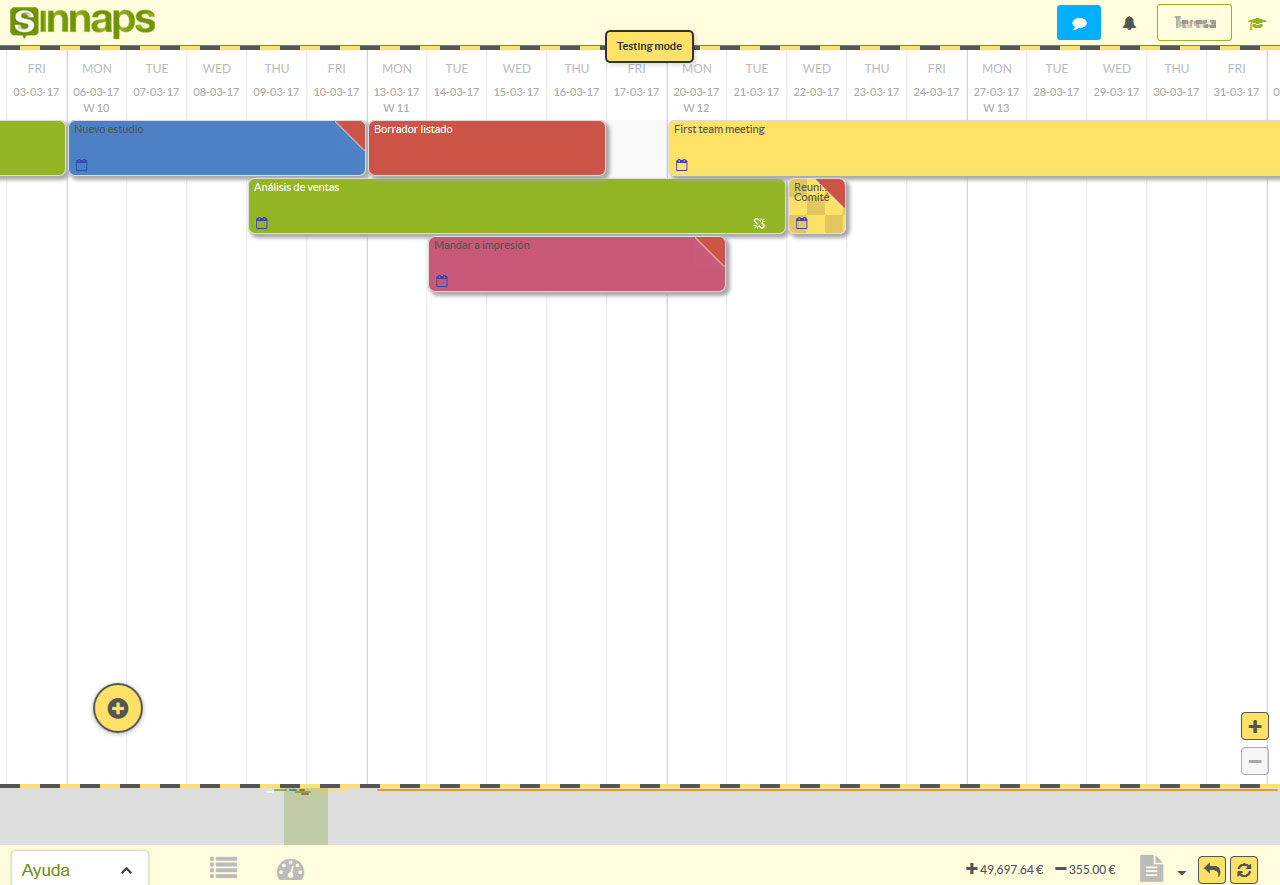
What can you change in your project when in Testing Mode?
You can make as many changes to the planning as necessary in a simulation. We gather together everything you can do from the Testing Mode for your projects. This lets you see the effect of these changes before implementing anything in the planning that your team works on on a daily basis.
Here are the most frequent changes made by many Project Managers working with Sinnaps:
– Creating/eliminating dependencies between activities.
– Removing activities and adding new ones.
– Viewing real resource consumption.
– Changing activity dates and duration.
– Linking activities to projects.
– Adding/removing objectives.
– Changing the name of an activity.
– Changing the start/finish date of the project, and its time zone.
– Generating automatic reports for planned resources and reports on resources used.
– Accessing the control panel for your project.
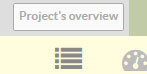
– Save or discard a simulation. If we want to save the changes simulated for future use or discard the changes and return to our public planning, we have to click on the save simulation button. ![]()
Important: remember that to avoid inconsistencies in planning, it is important to highlight that once a simulation has been implement, Sinnaps eliminates all other simulations. Were this not the case, we could open old simulations and create inconsistencies in the planning.
Note: Depending on the Sinnaps plan you have, you may be able to save simulations.
Then, we give our simulation a name and save it.
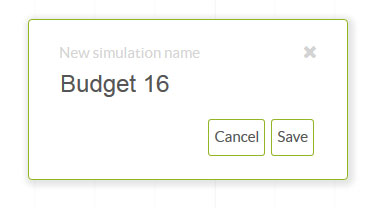
– Implement a simulation. To replace the latest planning implemented in our project with the simulation we’ve been working on, we click on the button ![]() and hit ‘accept’.
and hit ‘accept’.
Important: before accepting, remember that when a simulation is implemented all other saved simulations are eliminated. It works like this so past plans are not implemented by accident.y dar a aceptar.
– Find a previously saved simulation. If we are in the planning for our project and want to open one of the simulations, we should go into Testing Mode and click on Load Simulations. Then we are in the list of saved simulations.
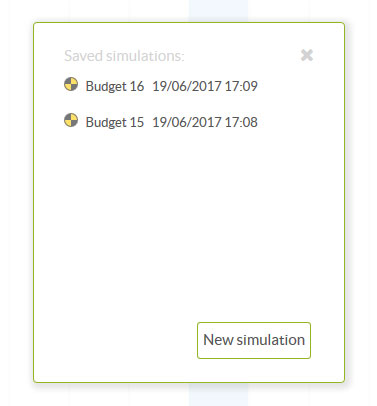
Note: all Project Managers will have access to the simulations in order to take joint decisions.